
自宅でパソコン作業をする時はノートパソコンにウルトラワイドモニターをつないでいます。
最初はデュアルモニターとしてノートパソコンのモニターも使っていましたが、ウルトラワイドモニターだけで十分な作業スペースがあるのでノートパソコンのモニターを閉じたまま外部モニターが使えるクラムシェルモードにしました。
ノートパソコンは机の端に縦置き出来るので机の上が広くなり快適に作業ができるようになりましたし、使用していないノートパソコンのモニターが視界から消えたことで集中して作業ができるようになった気がします。
それではここから、windowsノートパソコンを閉じたまま外部ディスプレイで使う設定方法、メリット、デメリットや周辺機器を紹介していきたいと思います。
ノートパソコンを閉じたまま使える

ノートパソコンを閉じた状態で使用できる機能をクラムシェルモードと呼ばれています。
ノートPCを開いたり閉じたりする形がクラムシェル(二枚貝)に見えることが由来らしい。
Macの場合は特に設定する必要は無いようですが、Windowsの場合はノートパソコンのカバーを閉じるとスリープモードになるので個別に設定する必要があります。
設定方法
.png)
コントロールパネルから「電源オプション」を選択し、「カバーを閉じた時の動作の選択」をクリック。
.jpg)
次に「電源に接続」のカバーを閉じた時の動作を「何もしない」を選んで変更を保存。
これで、ノートパソコンを閉じたまま外部ディスプレイが使えるようになります。
バッテリ駆動のカバーを閉じた時の動作を「何もしない」に変更しない理由は、持ち運ぶ際に電源を切り忘れるとバッテリーが減り続けて外出先で使おうと思った時にバッテリーが無くなってしまう可能性があるからです。
クラムシェルモードのメリット・デメリット
それではここからは、クラムシェルモードのメリットとデメリットをまとめたいと思います。
・省スペース
・デスクトップのように使える
・お気に入りの周辺機器が使える
・ノートPCに熱がこもる
・周辺機器をそろえないといけない
おすすめの周辺機器
ノートパソコンを閉じた状態なのでクラムシェルモードを使う場合は、モニターやキーボードなどの周辺機器が必要になります。
ここからは自分が使っている周辺機器を紹介していきたいと思います。
ノートパソコンスタンド

縦置きスタンドを使えば机の端に置くことができるので机の上がスッキリします。
使っているスタンド「OBENRI Vertical Laptop Stand」
・アルミ製で質感がいい
・ノートPCに合わせて幅を調整できる
・安い
レビュー記事も書いているので良かったらご覧ください。

ウルトラワイドモニター

ディスプレイは34インチのウルトラワイドモニター「LG 34WL500-B」を使っています。
・広い作業スペースで快適
・モニター1枚なので配線がスッキリ
デュアルモニターにするか迷いましたがウルトラワイドモニターを選んでよかった。
ただ、余りにも長すぎるモニターだと端の方が見えにくかったりするので逆に使いづらいと思うので、大きくても34インチまでが良い気がします。

モニターアーム

モニターアームは、「Amazonベーシック モニターアーム」を使っています。
・モニター下がスッキリ
・掃除がしやすい
・モニターの高さを最適なポジションに調整できる
・縦向きにもできる
気軽に動かせるので、机の上で物撮りをしたい時などちょこちょこ動かしています。
-1-1-300x169.jpg)
キーボード・マウス

高いキーボードにしたところでタイピングのスピードは変わらないと思うので、とにかく安いキーボードとマウスのセットを使っています。
唯一のこだわりポイントは無線。
USBのレシーバが必要なのでUSB端子が1つ潰れてしまいますが配線が無いので見た目も掃除もしやすい。
現状に何の不満もありませんが一度は高いキーボードを使ってみたいのでお金に余裕が出てきたらアップグレードしていきたいです。
少しでもデスク環境を快適に
ノートパソコンの画面を閉じたまま使えるようにするクラムシェルモード。
ノートPCに外部ディスプレイを接続している人で、ノートPCの画面を使っていないのであればクラムシェルモードにしてみてはいかがでしょうか。
一つの画面で集中して作業ができるようになりますし、ノートパソコンスタンドを使えば机の上がスッキリします。
Windowsの場合は画面を閉じるとスリープモードになるので設定変更の必要がありますが簡単にできるので、よかったら試してみてください。

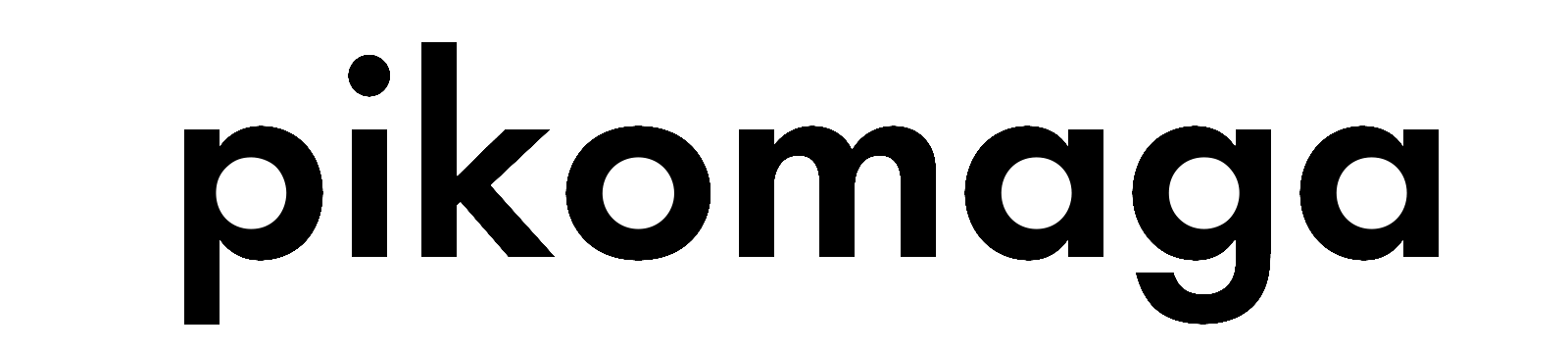






-300x169.jpg)




