
普段のパソコン作業でブラウザの「戻るボタン」までわざわざ移動するのが面倒。
何かいい方法が無いか調べた結果、「マウスジェスチャー」を使ってみることにしました。
マウスジェスチャーを使うと、右クリックを押しながら左に動かすと「戻る」などコマンドを割り振る事ができます。
パソコンに詳しい方ではありませんが簡単に導入することができたので紹介していきたいと思います。
マウスジェスチャーとは

マウスジェスチャーとはマウスを使って操作する機能です。
クリック、ダブルクリック、ドラッグぐらいしか使っていないマウスで様々な操作ができるようになります。
便利な設定
ここからは具体的にどんな設定をしているか紹介していきたいと思います。
ブラウザの「進む」(右ボタン + → )
マウスの右ボタンを押しながら右に動かすと、ブラウザの「進む」を設定しています。
意外に「進む」ボタンまで距離があるので便利。
キーボードのショートカットキーは「 Alt + → 」です。
ブラウザの「戻る」(右ボタン + ← )
マウスの右ボタンを押しながら左に動かすと、ブラウザの「戻る」を設定しています。
意外に「戻る」ボタンまで距離があるので便利。
キーボードのショートカットキーは「 Alt + ← 」です。
ウインドウを画面半分(右)に整列(右ボタン+ ↓→ )
マウスの右ボタンを押しながら下に動かしてから右に動かすと、ウインドウが画面半分(右)に整列するようにしています。
何かを見ながら作業することが多いので良く使っています。
キーボードのショートカットキーは「 Win + → 」です。
ウインドウを画面半分(左)に整列(右ボタン+ ↓← )
マウスの右ボタンを押しながら下に動かしてから左に動かすと、ウインドウが画面半分(左)に整列するようにしています。
何かを見ながら作業することが多いので良く使っています。
キーボードのショートカットキーは「 Win + ← 」です。
新規タブを開く(右ボタン + ←→)
マウスの右ボタンを押しながら左に動かしてから右に動かすと、ブラウザの新規タブを開く設定にしています。
キーボードのショートカットキーは「 Ctrl + T 」です。
タブを閉じる(右ボタン + →←)
マウスの右ボタンを押しながら右に動かしてから左に動かすと、ブラウザのタブを閉じる設定にしています。
キーボードのショートカットキーは「 Ctrl + W 」です。
右隣のタブに移動(右ボタン + マウスホイール上回転)
マウスの右ボタンを押しながらマウスホイールを上回転させると、右隣のタブに移動する設定にしています。
キーボードのショートカットキーは「 Ctrl + Tab 」です。
左隣のタブに移動(右ボタン + マウスホイール下回転)
マウスの右ボタンを押しながらマウスホイールを下回転させると、左隣のタブに移動する設定にしています。
キーボードのショートカットキーは「 Ctrl + Tab + Shift 」です。
ウインドウを最大化(右ボタン + →↑)
マウスの右ボタンを押しながら右に移動させてから上に動かすと、ウインドウを最大化する設定にしています。
キーボードのショートカットキーは「 Win + ↑ 」です。
ウインドウを最小化(右ボタン + →↓)
マウスの右ボタンを押しながら右に移動させてから↓に動かすと、ウインドウを最小化する設定にしています。
キーボードのショートカットキーは「 Win + ↓ 」です。
MouseGestureLでマウスジェスチャーを使用
数あるマウスジェスチャー用のフリーソフトの中で評判が良さそうだった「MouseGestureL」を使うことにしました。
中には、ブラウザだけでしかマウスジェスチャーが機能しないものもあるようなので気を付けてください。
ダウンロード
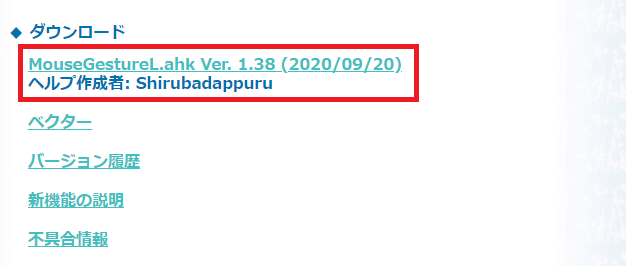
ダウンロードページはこちら。
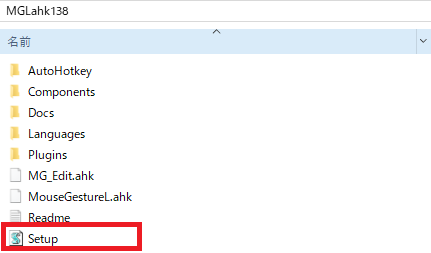
「AutoHotkey」というフリーソフトを既に使用している場合は、「MouseGestureL.ahk」を起動したらいいらしいですが使っていないので、「Setup」をクリック。
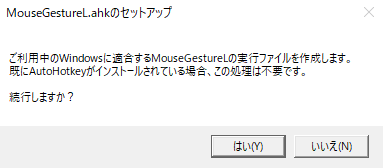
このような確認画面がでるので「はい」をクリックしてインストール完了。
設定画面の開き方
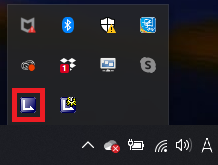
右下のアイコンをダブルクリックすると設定画面が開きます。
スタートアップに登録
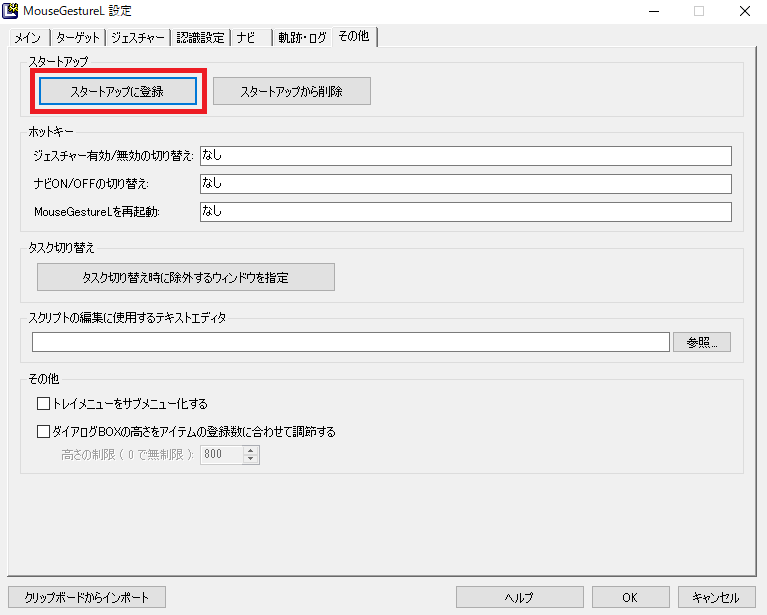
「MouseGestureL」を起動させておかないとマウスジェスチャーが使えません。
「その他」のタブから「スタートアップに登録」をすることで、PCに電源を入れるたびに「MouseGestureL」を手動で起動させる必要が無くなります。
ジェスチャー設定
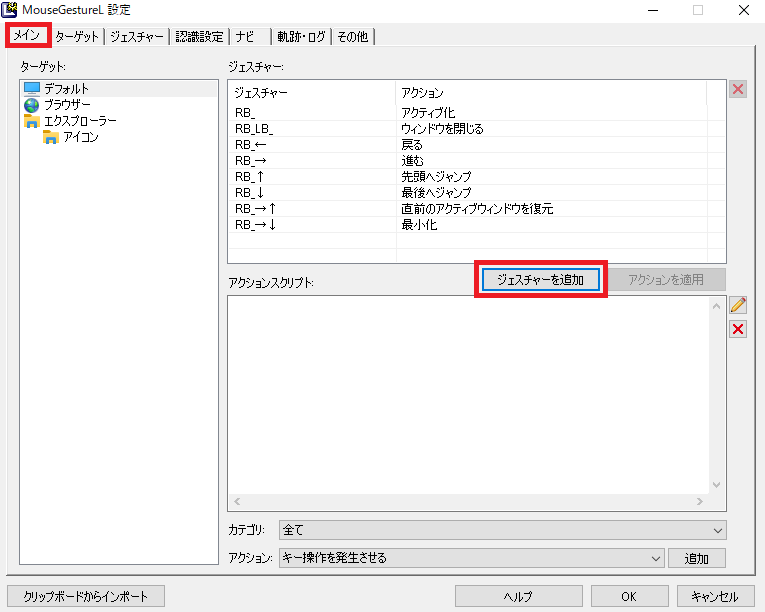
メインタブの「ジェスチャーを追加」をクリックします。
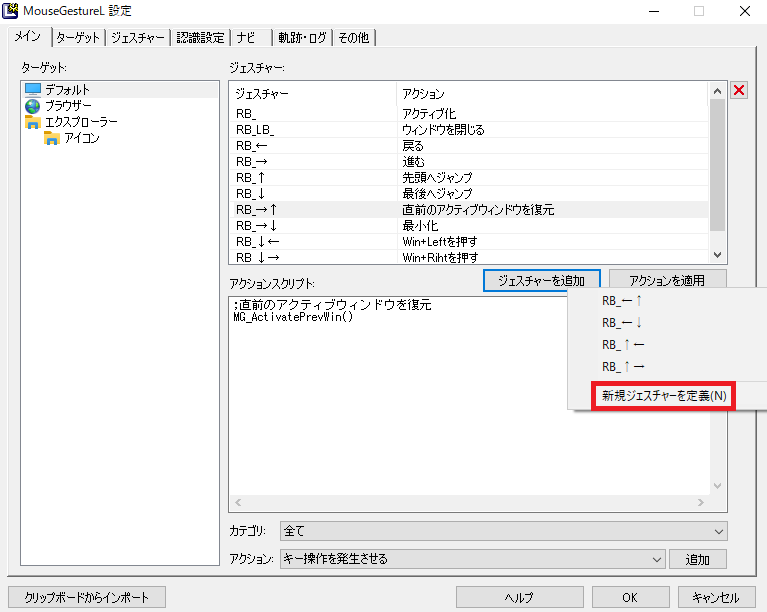
そして、「新規ジェスチャーを定義」をクリックします。
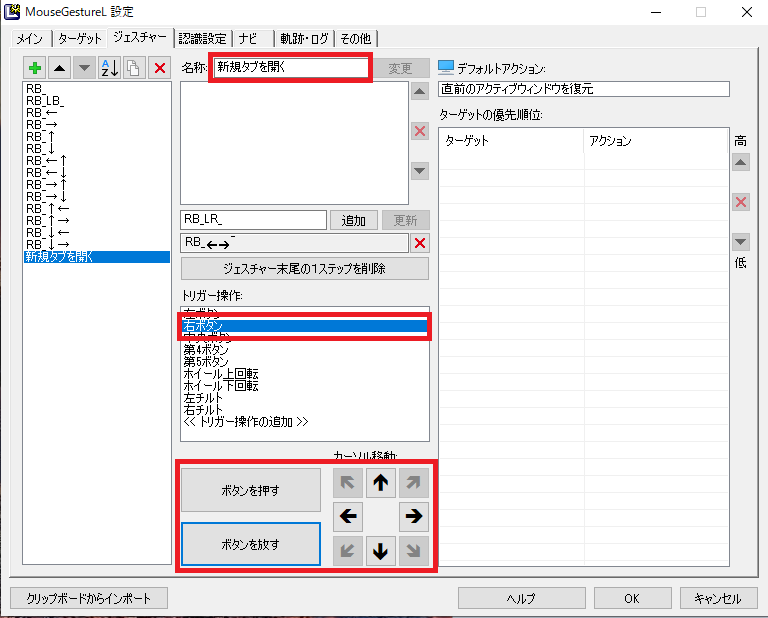
今回は「マウスの右ボタンを押しながら左、右、右ボタンを離す」と「新規タブが開く」ように設定します。
わかりやすい名称を設定して、次にトリガー操作の部分でマウスの動作を設定します。
「マウスの右ボタンを押しながら左、右、右ボタンを離す」動作に対応させたいので、
「右ボタン」、「ボタンを押す」「←」、「→」、「ボタンを離す」とクリックしていきます。
これでマウスの動きの設定ができました。
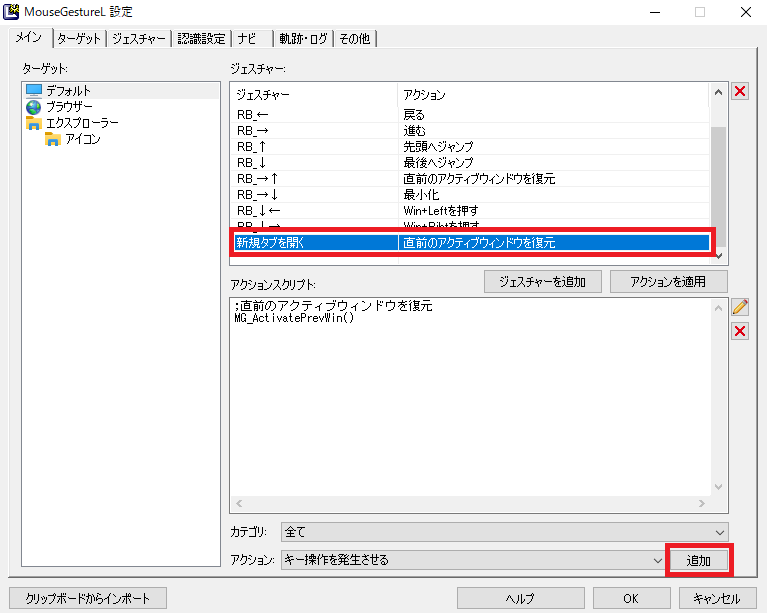
次にマウスの動きに対する「行動」を設定していきます。
「行動」を設定したいマウスジェスチャーを選択して追加をクリックします。
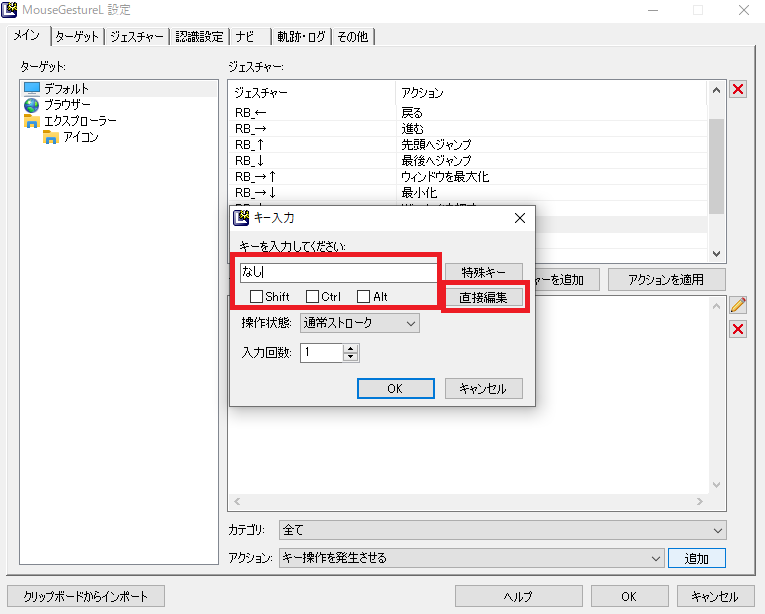
「新規タブを開く」ショートカットキー「 Ctrl + T 」を押すと自動で入力されます。
入力内容に間違いなければ「OK」を押して完了です。
「Shift」、「Ctrl」、「Alt」以外のショートカットキーを設定する場合は「直接編集」をクリックします。
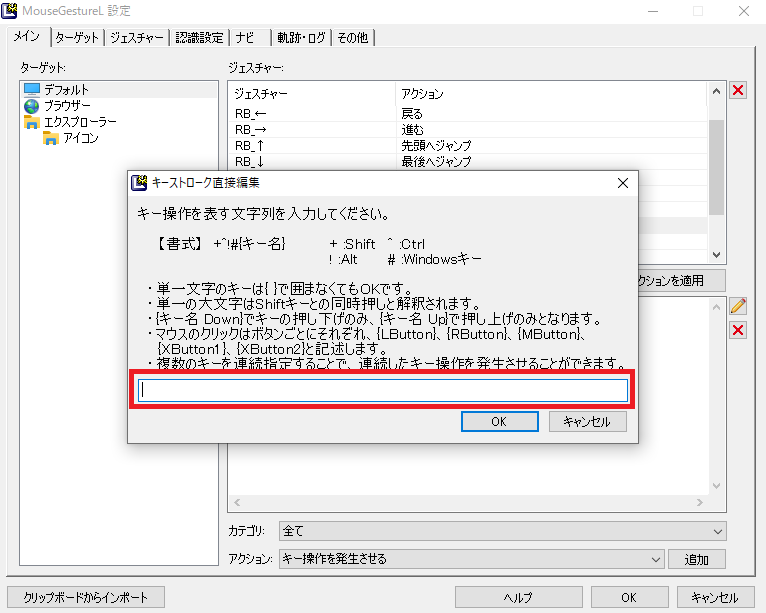
ウインドウを画面半分(左)に整列するショートカットキー「 Win + ← 」を登録する場合は、「#{Left}」と入力して「OK」を押すと登録できます。
左ボタンにはコマンドを設定しない
「左ボタン+動作」に機能設定すると普通にドラッグしたい時にラグが発生して使いづらくなったので、「右ボタン+動作」にしか機能設定をしていません。
マウスジェスチャーが快適すぎる
特にパソコンが詳しいわけではありませんが、すぐに設定することができました。
最初はどのマウスの動きにどの機能を割り当てたかわからなくなりますが、一日も使えばすぐになれます。
「戻る」ボタンまでマウスを動かすぐらいと言われたらそれまでですが、マウスジェスチャーに慣れると快適すぎてマウスジェスチャーが無い生活には戻れません。
特に費用はかからないので、よかったら試してみてください。
自分の設定紹介
| マウスジェスチャー | アクション | ショートカットキー |
| ブラウザの「進む」 | 右ボタン + → | Alt + → |
| ブラウザの「戻る」 | 右ボタン + ← | Alt + ← |
| ウインドウを画面半分(右)に整列 | 右ボタン+ ↓→ | Win + → |
| ウインドウを画面半分(左)に整列 | 右ボタン+ ↓← | Win + ← |
| 新規タブを開く | 右ボタン + ←→ | Ctrl + T |
| タブを閉じる | 右ボタン + →← | Ctrl + W |
| 右隣のタブに移動 | 右ボタン + マウスホイール上回転 | Ctrl + Tab |
| 左隣のタブに移動 | 右ボタン + マウスホイール下回転 | Ctrl + Tab + Shift |
| ウインドウを最大化 | 右ボタン + →↑ | Win + ↑ |
| ウインドウを最小化 | 右ボタン + →↓ | Win + ↓ |
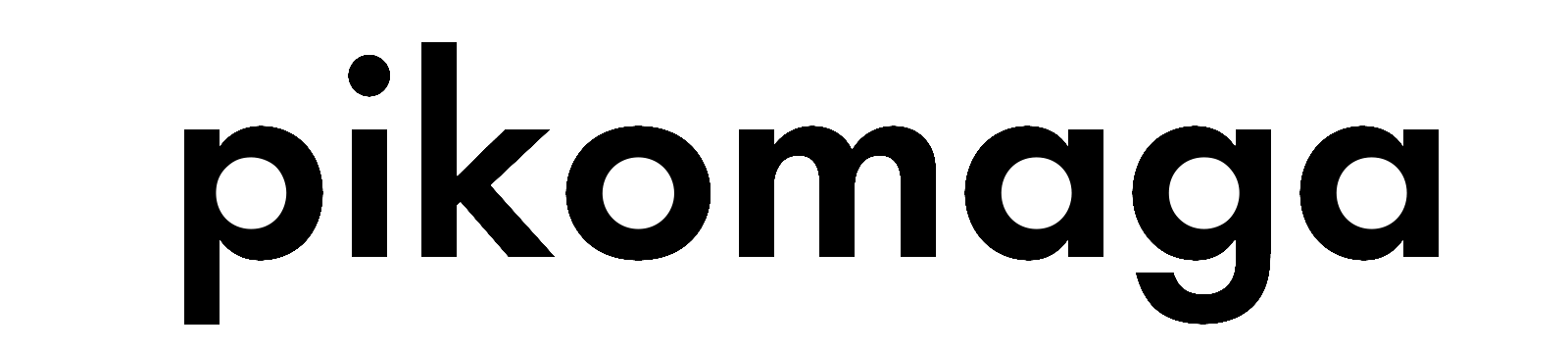


-300x169.jpg)




