-1-1.jpg)
普段、ノートPCにモニターを接続して作業をしています。
大きい画面で作業をすると作業効率が上がるところはいいですが、机のスペースが狭くなってしまい少し窮屈に感じてしまいます。
最近、自宅でのパソコン作業が増えてきたので前から気になっていてモニターアームを購入しみました。
机のスペースは広くなるし、自分の好きな高さにモニターを移動できるので体の負担も少なくなり大満足。
そこで、自分と同じようにパソコン作業が多くて肩こりが酷かったり、机が狭くてもう少し作業スペースが欲しいと思っている人へモニターアームを選ぶポイント、Amazonベーシックモニターアームの使い心地やモニターアームを設置することのメリットを紹介していきたいと思います。
モニターアームを選ぶ時のポイント
モニターアームを選ぶ時にいろんなメーカーから販売されていて、違いが全くわかりませんでした。
そこで、まずは簡単にモニターアームを選ぶ時のポイントを紹介していきます。
そうすることで、Amazonベーシックのモニターアームがどんな製品なのかわかりやすくなると思います。
・モニターの重量とモニターアームの耐荷重
・モニターとアームどちらもVESA規格に対応しているか
・机にアームを取り付けれるか
モニターの重量とモニターアームの耐荷重
モニターの重さが耐荷重を超えてしまうと、アームが滑らかに動かなかったり重みでディスプレイが徐々に下がってしまうこともあるので確認しておきましょう。
少し耐荷重に余裕を持たせて選ぶのが個人的にはいいと思います。
モニターとアームどちらもVESA規格に対応しているかどうか
VESA規格とは、取り付けの際に使うネジ穴の間隔について定められた国際標準規格のことです。
アームの方は気にしなくてもほとんど対応していると思いますが、モニターについては対応していないものがちょこちょこあるので注意が必要です。
机にアームが取り付けられるかどうか
机の天板を挟んでアームを固定するクランプ式の場合、天板が厚すぎるとクランプで挟めなかったり、薄すぎても十分に固定できなかったりするので、クランプが対応している厚みがあるか確認が必要です。
天板を挟んで固定するのでガラステーブルなどは設置ができない可能性が高いです。
また、クランプが奥までしっかり差し込めるかどうかも要チェック。
机のフレームが当たってクランプが奥まで差し込めない場合もあるので、設置予定の場所の天板の裏側も確認しておきましょう。
天板の内部がつぶれやすい素材の場合は補強プレートの使用した方がいいかもしれません。
Amazonベーシックのモニターアームを選んだ理由

それではここから数あるモニターアームの中からAmazonベーシックのモニターアームを選んだ理由をまとめていきたいと思います。
基本スペック
カラー :ブラック
耐荷重 :2.3㎏~11.3㎏
可動域(高さ) :最大33㎝(9.1㎏以上のモニターでは11㎝減少する可能性あり)
可動域(横) :最大64㎝
固定方法 :クランプ式とグロメット式どちらも対応
クランプ式必要奥行:約10㎝
対応している天板の厚み:60㎜
VESA規格 :対応
エルゴトロンのOEM製品で価格が安い
Amazonベーシックとは、高品質の商品を低価格で販売することを目的としたAmazonのプライベートブランドです。
Amazonという大企業が作ったものとは言っても、やっぱり実績がある会社の製品の方が良さそうと感じる人もいると思います。
安心してください。
Amazonベーシックのモニターアームはモニターアーム界で有名なエルゴトロンのOEM製品なので、製品自体はエルゴトロンのモニターアームと同じ品質です。
同じ品質にも関わらず価格は本家より安く、ブランドにこだわりも無いのでAmazonベーシックのモニターアームを選びました。
保証期間がAmazonベーシックは1年なのに対して、エルゴトロンは10年ですが、保証は今まで使ったことが無いので今回も壊れないと信じます。
モニターの位置が調整しやすい
無段階で好きなところにピタッと止まるのでモニターを気軽に移動できます。
モニターアームの種類によってはまず高さを調整して固定し、次に奥行を固定するものもあり、位置の調整が大変そうです。
モニターを動かすことが無ければそれでもいいかもしれませんが、今回は机でブログの物撮りなどをする時は邪魔にならない位置にモニターを移動させたいので、モニターの位置調整のやりやすさは重視しました。
Amazonベーシックのモニターアーム設置
ここからは実際に設置している様子を紹介していきます。
開封

段ボールが外箱の代わりになっているので、開封するとすぐに部品が見えます。
こういう合理的な所は、さすがAmazonと思いました。

付属品はこんな感じです。
設置に必要な工具もセットになっていますが、場合によってはプラスドライバーが必要になります。
台座の設置

天板の厚みによって3段階調整ができるようになっています。
真ん中部分では対応している天板の厚みが12-35㎜となっており、設置する天板が25㎜なので変更することなくそのまま取り付けました。
調整する場合は、付属の工具で調整できます。

中途半端な位置のように見えますが、アームの横への可動域は64㎝なので机の中心から64㎝の部分にクランプ式の台座を設置しました。
机の天板が薄かったり、思いモニターを乗せたりして強度が心配であれば補強プレートを使うのがおすすめです。
下部アームの設置

台座に上から差し込むだけなので簡単です。
モニターに上部アームの設置

上部アームに事前にモニターを設置しておきます。

VESA規格に対応しています。

モニターの方にネジが付いていたので、そのままアームの固定に使いました。
モニターアームの付属品に手で付けれるネジがありますが、このように元々モニターにネジが付いていたらここでプラスドライバーが必要です。
モニターにアームを固定した時にモニターが上を向いた状態になり、角度を調整してから設置した方がいいか迷いましたがそのままで大丈夫です。
設置してモニターの重みがかかって初めて上下に稼働するようになるので、設置が完了してから写真の真ん中に写っている矢印のネジで固さ調整しましょう。
完成

モニターを取り付けた上部アームを下部アームに上から差し込んで完成です。
配線が収納できる

下部アームに配線を収納できる部分があるのでスッキリします。

モニターアームのメリット
実際に使ってみて改めて感じたモニターアームを使うメリットをまとめていきたいと思います。
スペースの有効活用

モニターの台座部分が無くなるだけでなく、モニターを使用しない時には机の端に動かすことができるので机を広く使うことができます。
また、掃除も楽になります。
今回購入したAmazonベーシックのモニターアームは無段階で好きなところにピタッと止まるので気軽に移動できるので快適です。
モニターを目線の高さで肩こり軽減
パソコン作業をしていると目線が下がりやすく首に負担がかかりやすいですが、モニターアームを使って目線を上げることで姿勢も良くなり首の負担も減って肩こりも軽減されました。
パソコン作業の時間が長いので肩こりから解放されるまではいきませんが、モニターアームを使う前と後では負担が全然違います。
モニターを縦向きに使える

コードを書いたりウェブデザインをする人でスクロールが面倒であれば縦向きにすることもできます。
ウルトラワイドモニターでは高さが足りなかったので完全に縦向きにすることはできませんでした。
見てわかるとおり自分の場合は縦向きで使っていません。
人によってはメリットになると思います。
パソコン作業が多い人は買わない理由がない
今回の記事では、
・モニターアームを選ぶ時のポイント
・Amazonベーシックのモニターアームを選んだ理由
・Amazonベーシックのモニターアームの設置方法
・モニターアームを使うメリット
についてまとめてみました。
モニターアームを使うことで、机のスペースを有効活用できますし、肩こりの軽減にもなります。
パソコン作業が多い人であれば買わない理由はないでしょう。
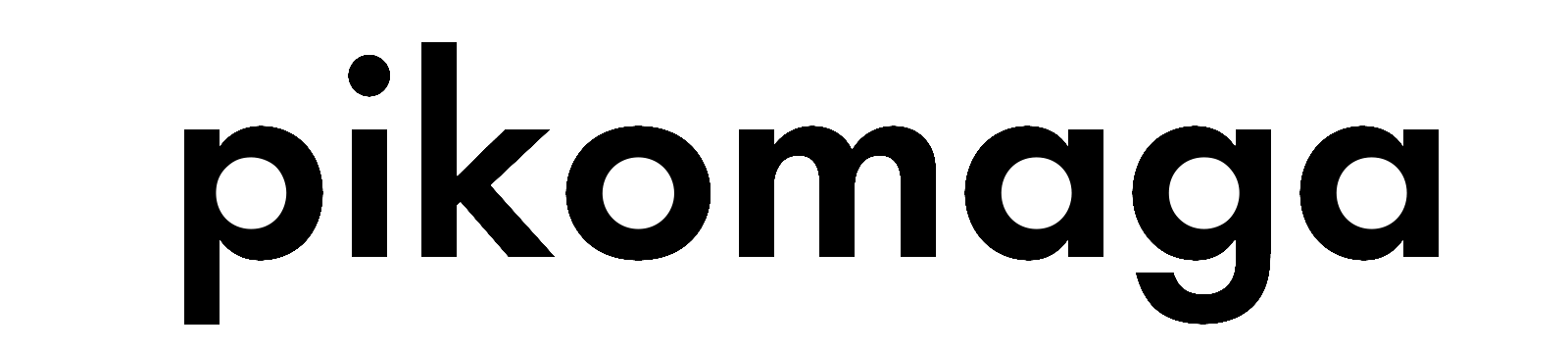




-300x169.jpg)




